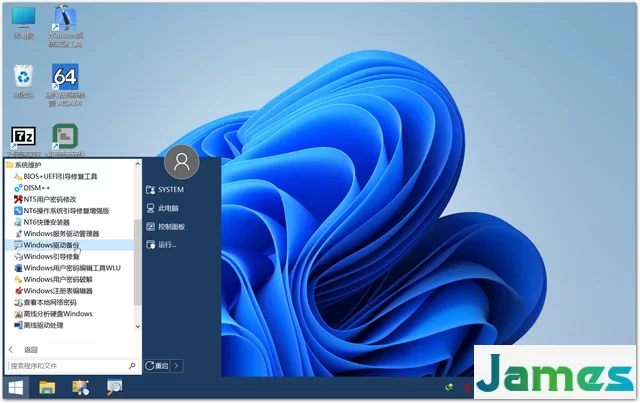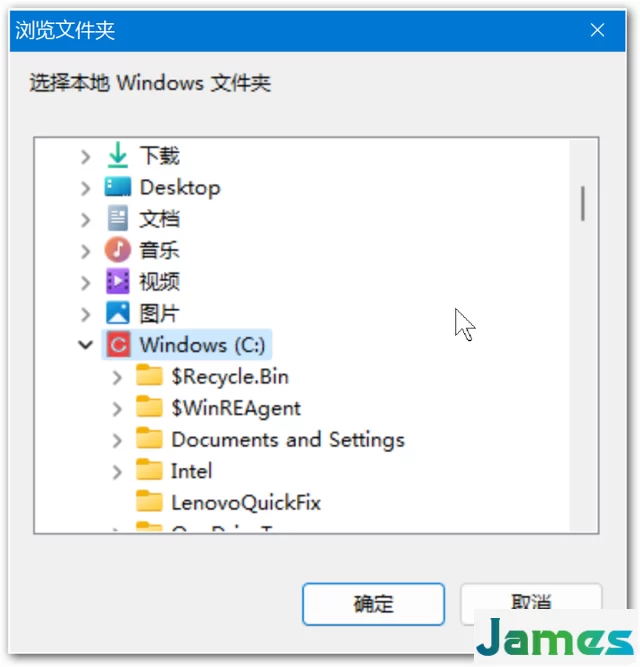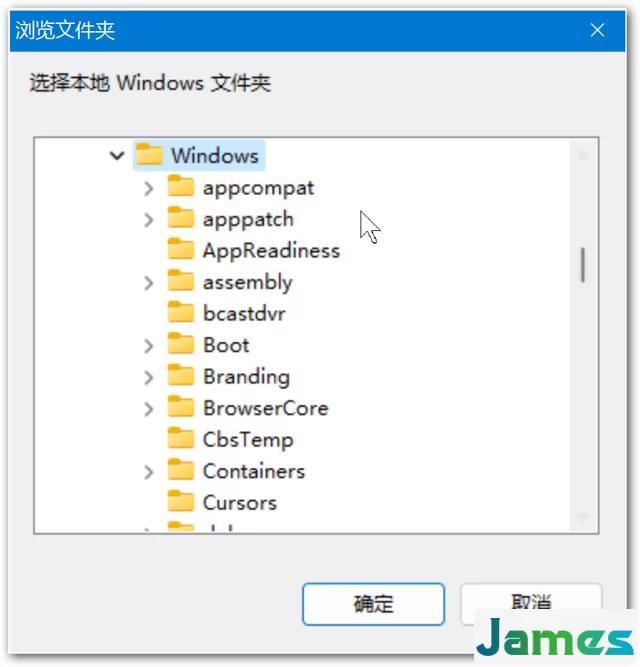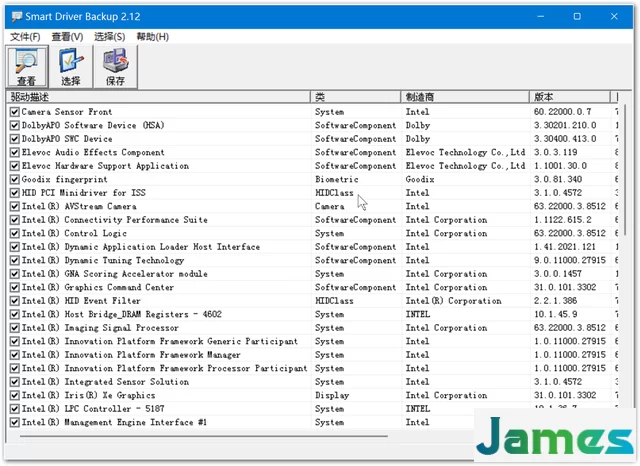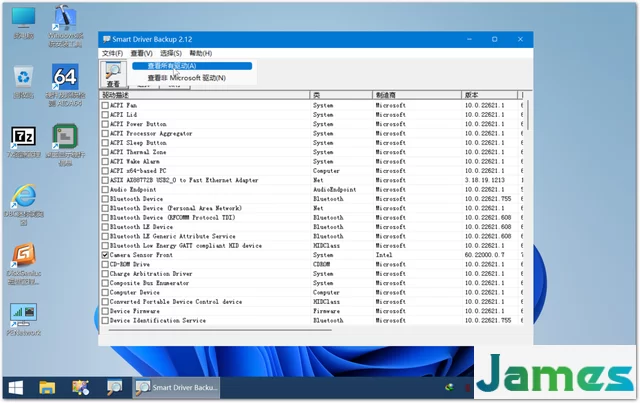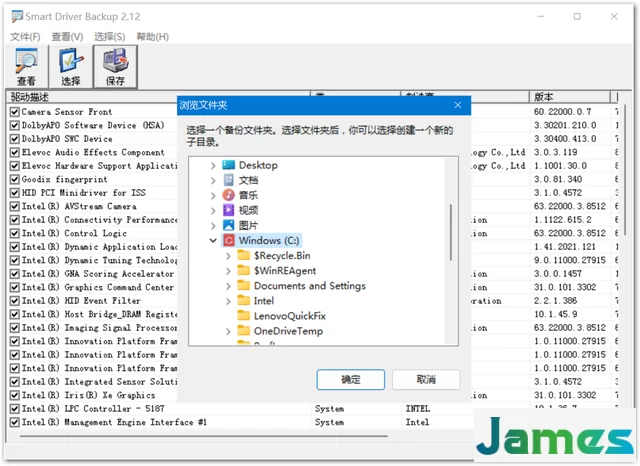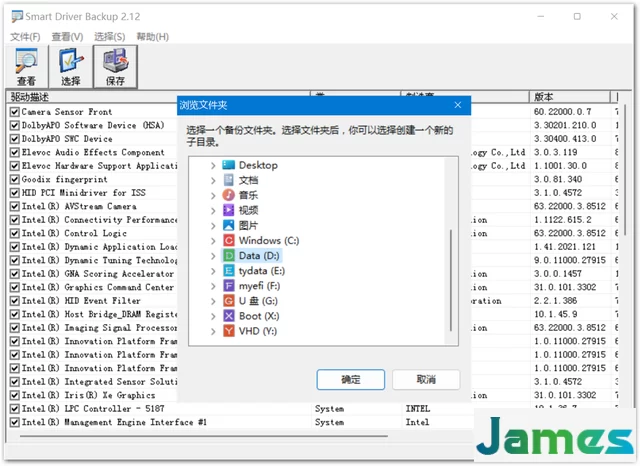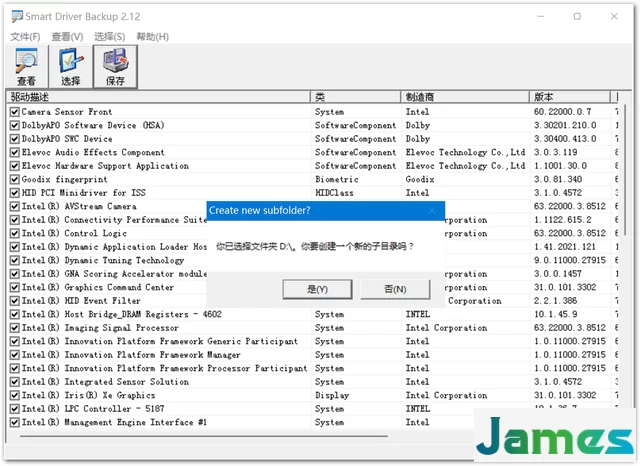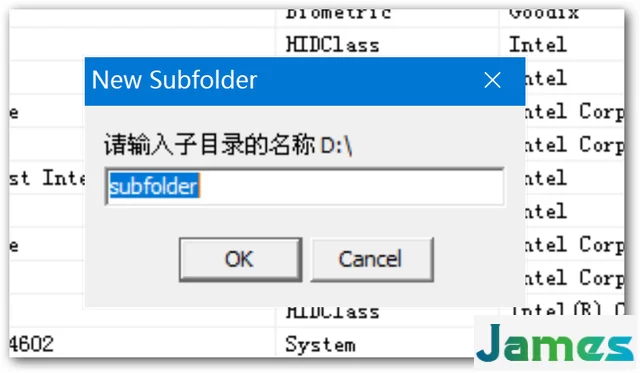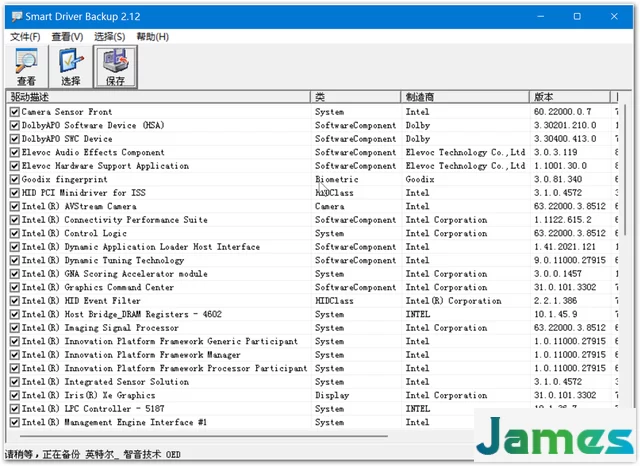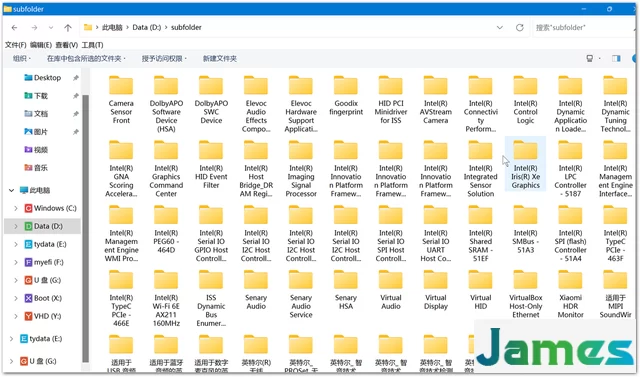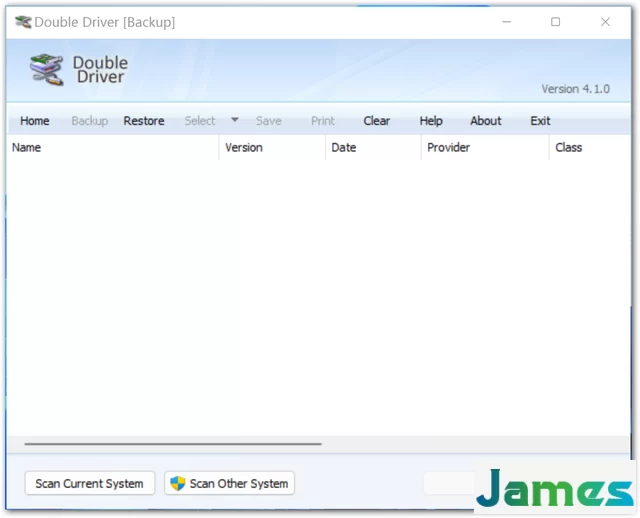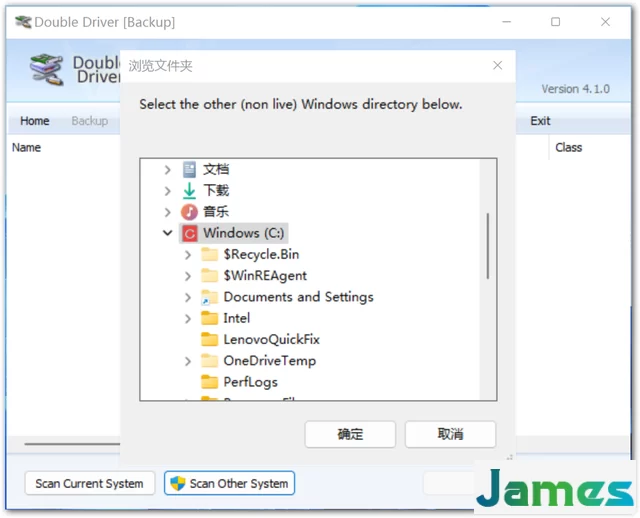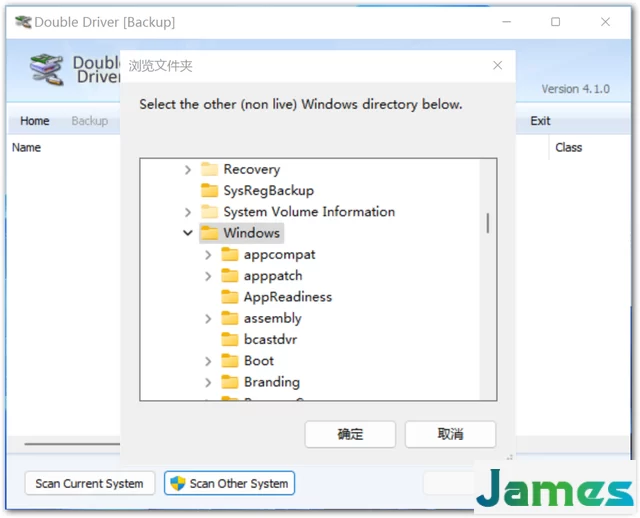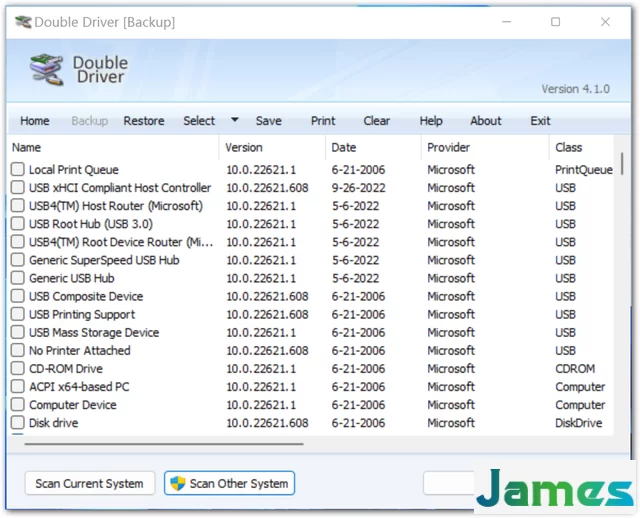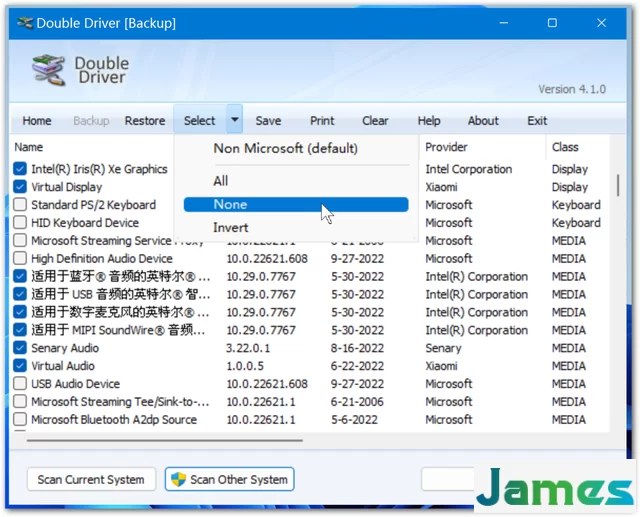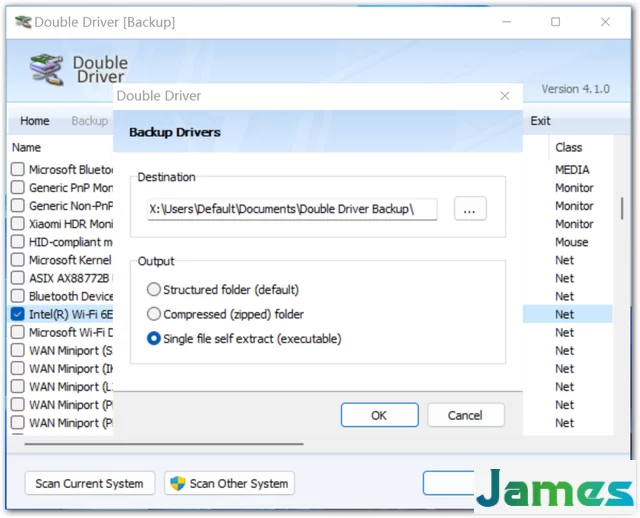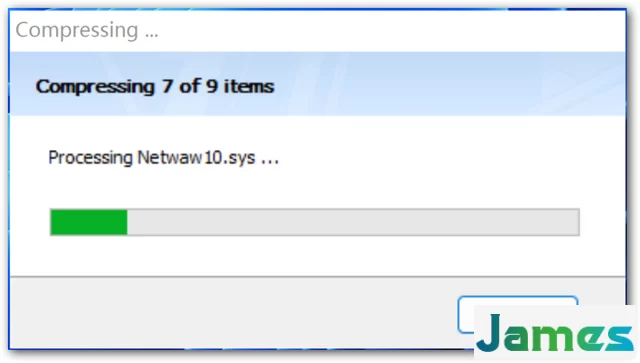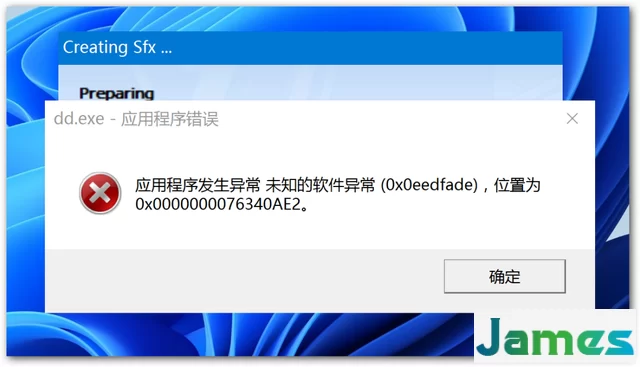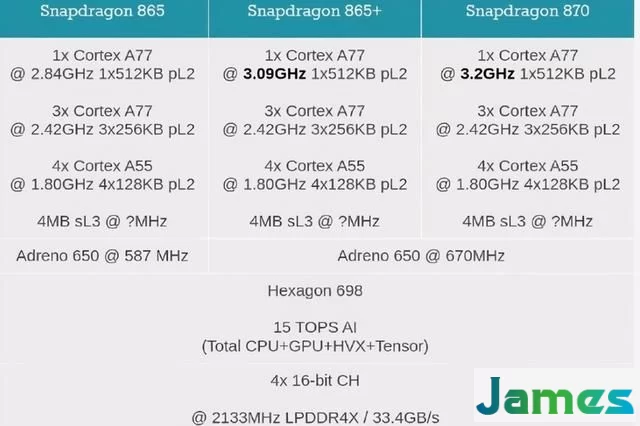#创作挑战赛#
当我们进入WinPE对本机系统维护的时候,尤其是重装系统的时候,有一件事情非常重要。那就是备份本机驱动和数据资料。
如果没有备份本机驱动,那么一些比较冷门的电脑或者是品牌电脑,它们的驱动可能是专用的,你要安装到电脑的系统集成的驱动未必能够识别你的电脑。那么可能就会导致系统是安装好了,但是网卡驱动或者其他驱动没有安装上。尤其是网卡驱动没有安装上很麻烦,连不上网,很多操作没有办法进行。
那么我们如何在WinPE下备份本机驱动呢?
如果我们用一般的驱动备份软件是不行的。因为它们会把WinPE系统识别为本机系统,备份的就是WinPE的驱动。而WinPE系统的驱动是不全的,就算备份了,可能也用不上。
那么我们用什么软件呢?
这里介绍两个可以离线备份本地系统驱动的工具。
第一个是Smart Driver Backup(以下简称SDB),我的天意PE集成了,它是支持离线备份本机驱动的。
首先我们在“程序——系统维护——Windows驱动备份”找到SDB,单击它。
SDB会默认选择备份驱动的是C盘WINDOWS文件夹(即本地系统文件夹)。如果是多系统,你可以手动选择要备份驱动的文件夹。
设定好文件夹后,SDB会把本地系统的驱动列出来,如下图。默认勾选所有驱动。如果你只想备份网卡、显卡、声卡驱动,可以手动勾选。
这里列出的是所有非微软的驱动。正常情况下,我们备份这些驱动就够了。
如果你想查看微软驱动,我们单击菜单栏“查看”——“查看所有驱动”,软件会列出所有驱动。但是微软驱动默认是没有勾选的。
我们开始备份驱动,单击“保存”,软件会自动定位到C盘。
我们选择其他盘保存驱动。这里我们选择D盘。
软件提示已经选择了D盘,但是因为没有选择文件夹,提示我们是否创建一个新的子目录(如果我们选择了文件夹则不会出现如下提示,而是直接备份)。
我们单击“是”,软件默认创建一个名称为“subfolder”的文件夹。
继续单击“OK”,软件开始备份驱动。
大概十几秒到几十秒,软件就会把驱动备份好并生成一个日志文件。
到这里,本机驱动备份就完成了。我们可以利用WinPE对电脑进行安装系统等其他操作了。
PS:实测这个软件部分驱动备份不完整,比如网卡驱动备份的只是一些安装信息文件,恢复系统的时候用不上。所以建议大家最好在安装系统前在正常系统下先备份好驱动。
第二个介绍的软件是DoubleDriver。
这也是一款非常小巧的驱动备份软件,可以离线备份本地系统驱动。只是它是英文版的,但是不影响使用。
这个软件的使用有点类似SDB。前几步也是要选择本地系统。
选择本地系统后,软件会列出本地所有驱动。单击左下角的“Scan Other Ssytem”,选择C盘Windows文件夹。
我们在菜单栏“Select”处选择“All”,即选择所有驱动备份。当然你可以自定义需要备份的驱动。
选择好要备份的驱动后,单击右下侧的“Backup Now”,备份驱动。
出现如下界面时,我们在Destination处选择保存驱动的文件夹,在Output处选择第三项“Single file self extract”。
为什么不选第一二项?实测第一二项备份不完整,驱动无效。
开始备份驱动。
备份完成后出现如下界面(推测是因为WinPE缺少文件的缘故),我们不管它,单击确定即可。
到此,驱动就备份好了。可以进行其他操作了。