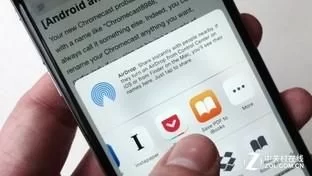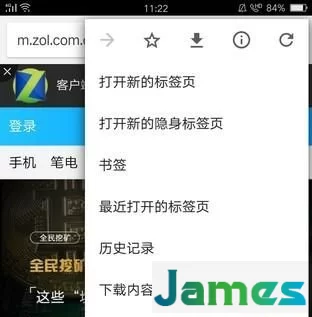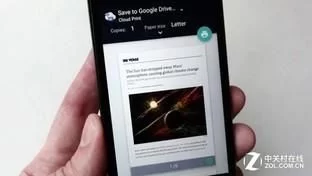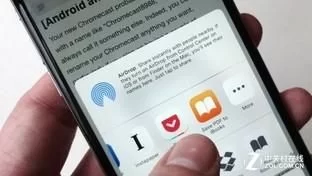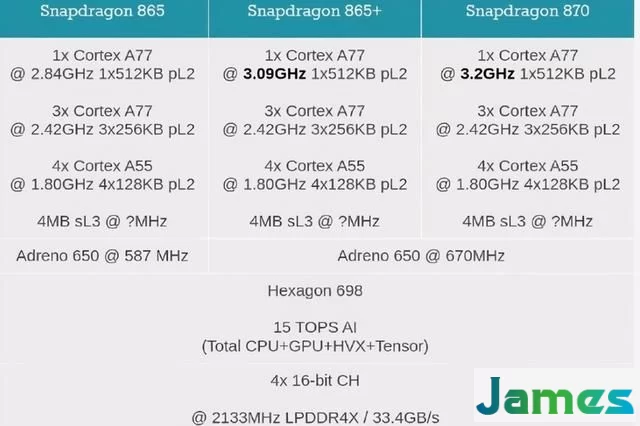当你遇到要保存的页面时,你可以在Android或苹果手机设备上保存浏览的网页,不仅仅是设置书签,也可以保留在手机本地或您最喜爱的云端网盘上。
有几种不同的方式也可以将网页保存为PDF,然后你可以将其保存到手机来储存,或同步到云端服务(如著名的Dropbox或Google云端硬盘,当然了这是在国外的网盘,国内的相信大家都知道了,就不介绍了)。您还可以将文章保存到离线阅读器的应用程序里,或者用将电子邮件正文中的页面的整个文本进行发送到自己的邮箱。
接下来介绍几种方式在手机上保存网页
将网页添加到阅读列表(仅限苹果iOS手机)
在iPhone或iPad的Safari中书签网页只需将网页的网址保存在书签文件夹中即可,但是如果您的网络连接断开了,那么当你翻起书签时,将只会显示错误信息。
苹果手机iOS的阅读列表功能的优点在于它可以对任何网页进行存储快照,将其保存到手机的本地存储中以确保可以进行离线阅读,并将其与所有其他iCloud连接的设备进行同步。
要将网页保存到阅读列表中,只需在Safari中打开该页面,点击屏幕底部的“操作”按钮(带箭头的方形按钮),然后点击添加到阅读列表。
打开阅读列表,点击书签按钮,然后点击阅读列表选项卡(它是一个看起来像一副阅读眼镜的图标)。
注意:将网页添加到阅读列表中不一定保存。在我的测试中,我发现阅读列表将尝试抓取最新版本的页面,如果您的设备没有开启移动网络或者没有连接WiFi网络,您会得到一个“页面未找到”错误等。如果您是离线阅读,阅读列表通常可以回到旧的“缓存”版本。
在Chrome浏览器中下载网页(仅限Android)
如果你目前正在使用谷歌的Chrome浏览器前提你是安卓手机,有一种简单的方法可以下载网页以进行离线阅读。
与苹果iOS的阅读列表功能不同,谷歌的Chrome浏览器不会将下载的网页同步到其他Android设备。但是,尽管苹果iOS会尝试更新保存到阅读列表页面,但是在已经消失的已保存网页上苹果iOS会显示“404”错误,然而谷歌的Chrome浏览器将您保存的网页为永久快照。您甚至可以Chrome浏览器的标签页中查看实时网页和下载离线页面。
只需点击下载图标(一个看起来像向下箭头的图标)将Chrome网页保存在手机中
要在Chrome中保存网页,请点击屏幕右上角的三点菜单按钮,然后点击下载图标(如图所示的向下箭头)。
要访问您保存的网页,请再次点击三点菜单按钮,然后点击下载图标。点击下载的页面可以在Chrome中查看,或者点击并按住该页面进行分享或将其删除。
将网页保存为PDF(适用Android和iOS)
当添加到您的iOS阅读列表或Chrome中的下载页面的网页看起来与其在线网页对应的内容几乎相同时,同一页面的PDF版本可能会与原始网页相比变得混乱。然而,PDF的网页的优势在于,它本质上是一种数字打印输出 - 这意味着您可以保留页面的。
您可以在Android或iOS设备上创建任何网页的PDF版本,但是两个设备的操作方法有所不同。
对于Android:
首先,打开要保存在Chrome中的页面,点击屏幕右上角的三点菜单按钮,点击共享,然后点击打印。
一旦Android完成了您要保存的页面的预览,请点击页面顶部的保存到下拉菜单。选择保存到Google云端硬盘将页面的PDF上传到您的云端硬盘帐户(如果您登录到多个Google帐户,请确保选择了正确的页面,国内上不了忽略),或点击保存为PDF格式将文件保存到手机的本地存储。
现在,只需前往Google云端网盘即可查看您保存的网页(只限海外用户)(如果您不确定将文件保存到哪个云端硬盘目录,请查看“最近”部分),或者点击浏览器应用程序中的“下载”,在手机本地存储中查找文件。
对于iOS:
在iOS的“打印”菜单下没有“另存为PDF”选项,但是有一些PDF友好的应用程序在“操作”按钮下具有“保存PDF”功能。
您可以在iOS中的“操作”按钮下找到“将PDF保存到图书”选项
在Safari中打开一个网页,点击“动作”按钮(再次是滑动向上箭头的方形按钮),然后点击顶部的“保存PDF”按钮(应该保存PDF到iBooks按钮)。
如果您是Dropbox用户,则“iOS操作”按钮下的“保存到Dropbox”选项将将网页作为PDF保存到您的Dropbox帐户,国内用户的话就下载用国内的网盘。
最好的离线阅读器应用程序都拥有基于云的存储空间,用于在多个设备之间同步保存文章,你可以在Android“分享”和iOS“操作”菜单下找到对应书签工具。
最重要的是,使用离线阅读器应用程序保存的文章将永久保留,即使原始网页被更改或删除。