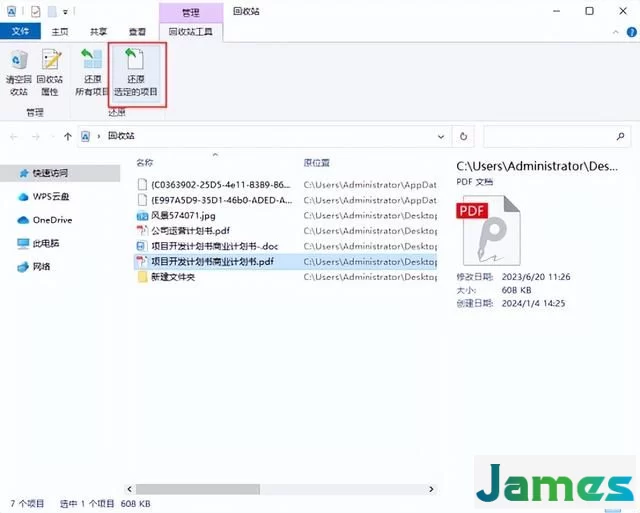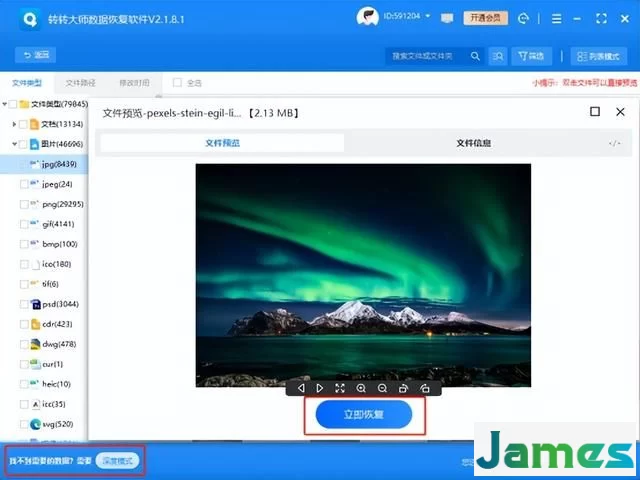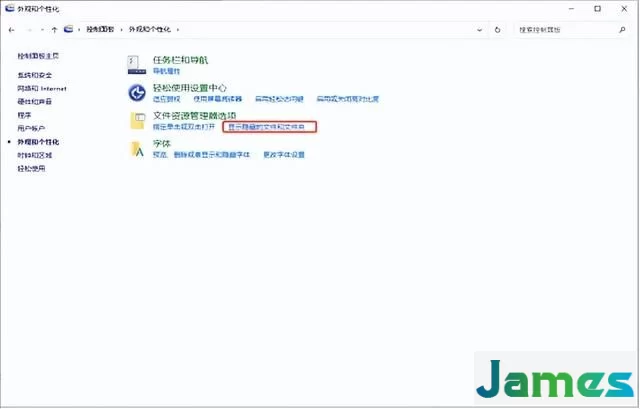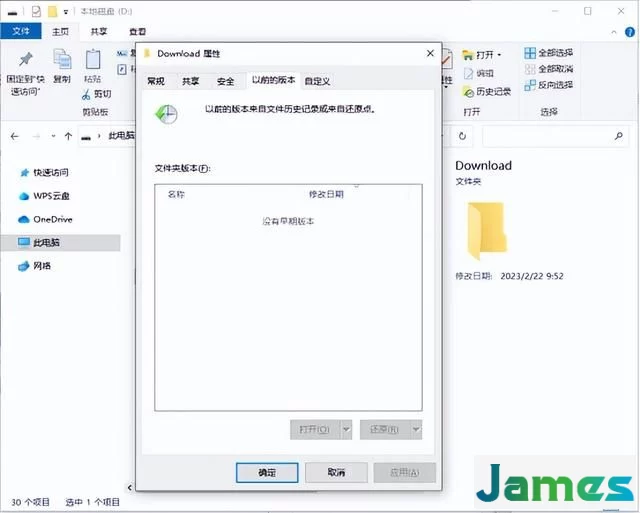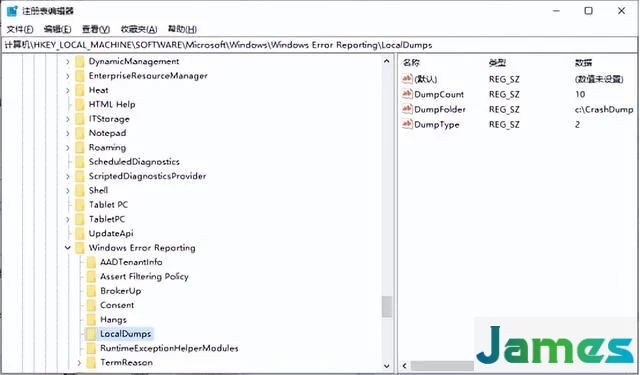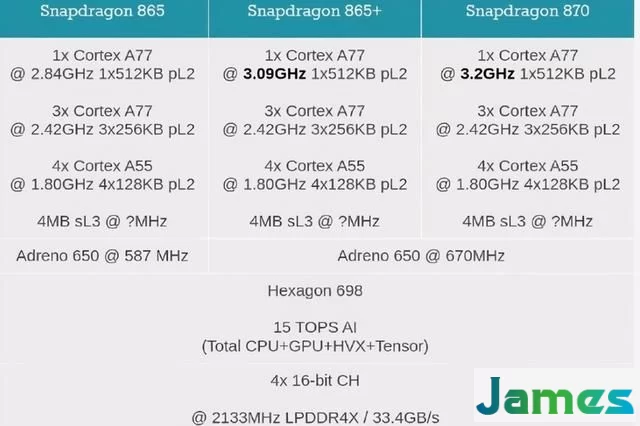当电脑数据不慎丢失时,该如何进行恢复呢?在日常使用电脑的过程中,许多用户都可能遭遇数据丢失的困境。特别是当这些丢失的数据至关重要时,若未能及时找到有效的恢复手段,往往会带来时间或金钱的双重损失。然而,幸运的是,当前互联网上涌现出了众多应对数据丢失问题的解决方案,这无疑为用户提供了多种选择,但同时也带来了一定的选择困扰。那么,当电脑数据丢失时,我们该如何进行恢复呢?请放心,接下来将为您介绍五种方法,您可以根据自己的实际需求,选择最适合您的恢复方案。
电脑怎么恢复数据?6种好用方法汇总!
方法1.从回收站还原文件
数据在电脑上意外丢失的一个常见原因是用户的误删除操作。为了找回这些可能丢失的数据,您首先应该检查回收站。如果您只是通过将文件移动到回收站的方式来“删除”它们,并且尚未清空回收站,那么您可以轻松地从回收站中恢复这些已删除的文件。这通常是恢复误删数据的第一步操作。
1. 在桌面上双击打开回收站,找到已删除的电脑数据,右键单击并选择“还原”。
2. 此时恢复的数据将自动返回到删除前的原来的位置,只需按照删除之前的路径即可找到它。
从回收站还原文件
方法2.通过数据恢复软件恢复电脑数据
若前述方法均未能成功找回您电脑中遗失的数据,那么不必过于忧虑,这里有一个简便且高效的途径可供您选择。当您打算从电脑硬盘中恢复数据时,可以使用专业的Windows电脑数据恢复软件。
转转大师数据恢复软件可能是您找回电脑中删除或丢失数据的得力助手。作为一款专业的Windows数据恢复工具,它能够应对多种数据丢失场景,无论是由于意外删除、磁盘格式化还是系统崩溃导致的数据丢失,都能提供有效的恢复帮助。
通过数据恢复软件恢复电脑数据
方法3.显示隐藏文件
电脑数据如何恢复?当您无法在电脑上找到您所保存的数据时,一个可能的原因是文件被隐藏了。病毒和恶意软件的攻击常常会导致电脑上的数据被隐藏。为了解决这个问题,您可以尝试恢复这些隐藏的文件,以此来找回您丢失的数据。
1.在桌面上点击搜索图标,输入“控制面板”并选择打开该选项,接着,在控制面板中,找到并点击“外观和个性化”设置。
2.然后在这个选项卡下寻找“文件资源管理器”的相关设置,随后点击“显示隐藏的文件和文件夹”选项。
3.在“高级设置”框中,点击“文件和文件夹”>“隐藏的文件和文件夹”> 选中“显示隐藏的文件、文件夹和驱动器”选项。请取消选中“隐藏受保护的操作系统文件”并点击“应用”。
显示隐藏文件
方法4.通过以前的版本恢复电脑数据
误删除或误格式化等操作同样可能导致数据丢失。首先,你可以尝试从回收站中恢复那些已删除的文件。然而,如果在回收站中找不到已知已删除的文件,那它可能仍位于你原本删除它的文件夹中或其子文件夹中。此外,还原整个文件夹会将其中的所有文件一并恢复。
当你意外丢失了重要的数据文件时,另一个可行的恢复方法是利用Windows中的“以前的版本”功能。这个功能会自动保存文件和文件夹的副本。通过它,你不仅可以恢复已删除的笔记本硬盘数据,还可以比较不同时间点文件之间的差异。简而言之,它为你保存了文件从创建到删除过程中的所有版本记录。
通过以前的版本恢复电脑数据
方法5.通过注册表恢复数据
在某些特定情况下,被误删文件的相关信息可能仍保留在Windows注册表中。但请注意,直接修改注册表具有风险,可能引发系统不稳定或其他问题。因此,在尝试从注册表恢复信息前,务必先备份当前注册表状态,以保障操作安全。若您决定这么做,可使用Windows的注册表编辑器(regedit)来谨慎搜索和恢复与误删文件相关的关键信息。
通过注册表恢复数据
方法6.通过临时文件夹恢复
在某些情况下,意外删除的文件并未完全消失,它们可能隐匿在系统的临时文件夹或回收站内部的隐藏区域。特别地,Windows系统的临时文件夹,例如C:\Windows\Temp和C:\Users\你的用户名\AppData\Local\Temp,这些地方是程序运行时暂存文件的场所,误删文件的某些残留片段可能仍存在于这些文件夹之中。
通过临时文件夹恢复
总结:
如何在电脑上恢复丢失的数据?本文将提供六种解决方案供您选择,您可以根据自身数据丢失的具体情况来挑选合适的方法。希望这些建议能为您带来帮助。同时,需要强调的是,预防数据丢失的重要性远胜于数据丢失后的恢复工作。因此,我们建议您定期备份文件,以避免数据再次面临丢失的风险。