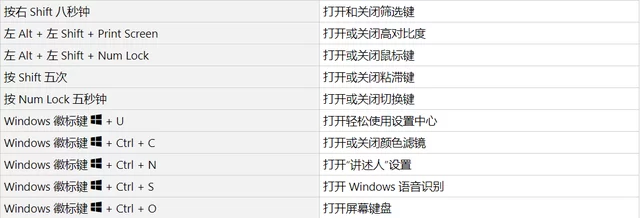在这个信息爆炸的时代,我们经常需要记录电脑屏幕上的操作过程,无论是为了教学、演示还是记录。然而,仅仅记录屏幕动作往往是不够的,很多时候我们需要同步录制声音,以提供更完整的信息交流和理解。小编给大家推荐几款支持同步录制麦克风声音的录屏软件,。无论你是Windows用户、Mac用户还是移动设备用户,都可以完美使用的录屏软件!
屏幕录制录音推荐工具一:嗨格式录屏大师
软件以其多样化的录制模式和灵活的声音来源选择而受到用户青睐。无论是全屏还是区域录制,您都可以根据需要选择录制声音的来源。软件界面简洁,操作直观,即使是初学者也能快速上手。
第一步:让我们以PPT微课视频的录制为例。推荐采用全屏录制或区域录制这两种模式。
在开始录制之前,请根据下面的图示,选择希望录制的声音来源。
第二步:完成所有设置后,只需点击界面右侧红色“开始”按钮,即可轻松启动录制过程。
软件提供便捷的录制快捷键:Alt+1用于开始或暂停录制,而Alt+2则用于结束录制,让您的操作更加流畅。
第三步:录制完成后,您可以在视频列表中轻松找到您的录制文件。软件将以列表形式展示所有的录制视频,便于随时查看和管理录制成果。
屏幕录制录音推荐工具二:OBS Stuidio
OBS提供了强大的场景和来源管理系统,用户可以自定义多个场景,并在其中添加文本、窗口捕捉、图像、浏览器显示等多种媒体来源。此外,软件支持实时音频视频混合和场景切换,非常适用于创建专业的直播和录播内容。下面教大家如何使用OBS录制屏幕的时候把麦克风声音也录制进去。
第一步:打开软件,在左下角项目中添加音频输入设备,选择麦克风,点击添加。
添加后,混音器状态栏将显示麦克风实时音量波形图,可根据示意图查看音频是否设置成功。
步骤二:选择完成后,点击右下角的开始录屏即可开始录制,录制完成后点击结束录制即可。
OBS默认将录制的音频文件保存在“视频”文件夹中,您可以在“设置”中的“输出”部分查看和更改保存路径。
屏幕录制录音推荐工具三:腾讯会议
腾讯会议的屏幕录制功能允许用户录制整个屏幕或选定区域,包括但不限于PPT演示、软件操作、游戏过程等。录制的内容包括视频画面和音频。腾讯会议提供了两种灵活的录制模式:云录制和本地录制,以满足不同用户的需求。
步骤一:首先,创建一个快速会议并选择屏幕共享功能。在弹出的选项中,选择您希望录制的窗口,例如PPT幻灯片。别忘了勾选共享屏幕声音,以确保音频也被录制。
步骤二:接下来,点击录制按钮,选择您希望保存录制内容的方式。确认无误后,点击“开始录制”,您的屏幕和声音将被同步录制。
步骤三:录制完成后,根据您选择的录制模式,文件将被保存在云端或您的本地设备上。您可以在软件主页的录制菜单中轻松查看、保存或导出您的录制文件,以便进一步使用或分享。
屏幕录制录音推荐工具四:野葱录屏
野葱录屏大师是一款功能全面的屏幕录制软件,以其简洁界面和易用性著称。它支持高清录制、自定义录制区域、音频同步捕捉以及实时编辑功能,适用于在线教育、商务演示和游戏直播等多种场景。软件优化性能,兼容性强,满足不同用户需求,提供一键分享和全面用户支持。下面教大家如何使用软件进行声音录制。
步骤一:打开软件后,点击更多录制,在下拉菜单中选择声音录制。
步骤二:可以选择录制系统声音捕捉会议中的他人声音,或录制麦克风声音捕捉自己的声音。选定后,轻点"开始",即刻进入录制状态。
步骤三:当录制任务结束,点击悬浮窗口红色结束按钮,轻松停止录制。您的音频将被保存为高质量的mp3格式。
上述四款软件都支持带声音进行电脑屏幕录制,以满足不同场景下的录制需求。
无论是追求高专业度的直播制作,还是简单的教学记录,这些软件都能提供满意的解决方案。
选择合适的录屏软件,让每一次屏幕录制都变得更加高效和便捷。随着技术的不断进步,我们可以期待未来会有更多创新和改进,进一步丰富我们的录制体验。