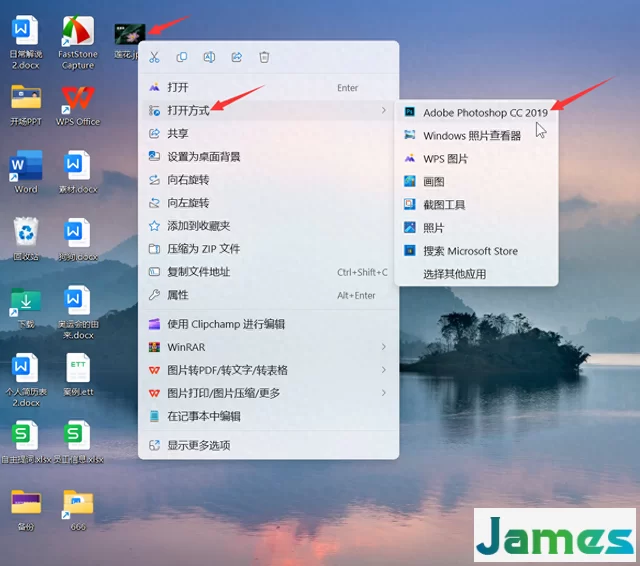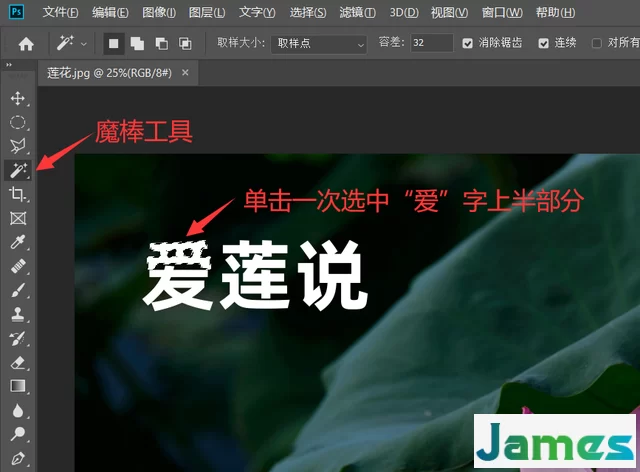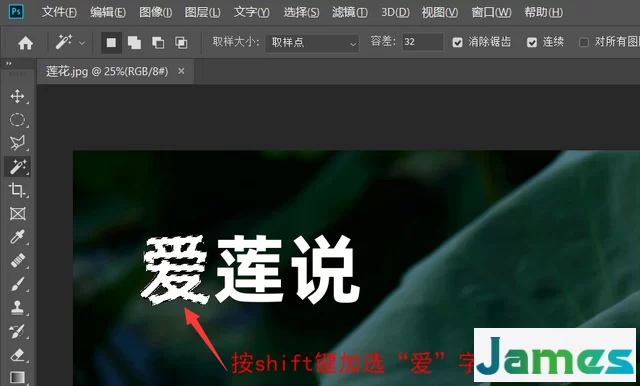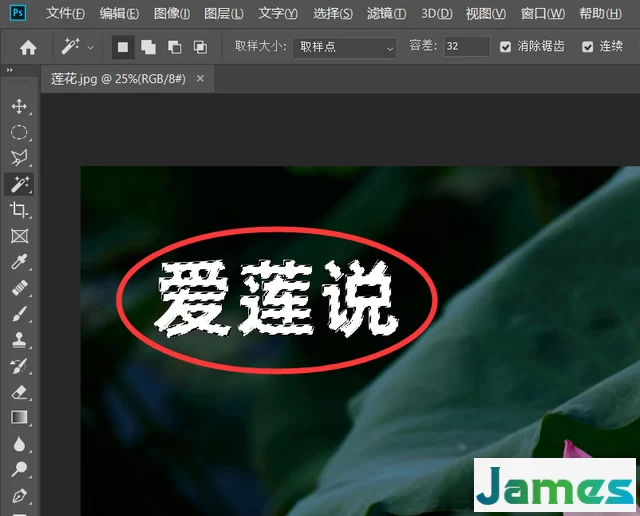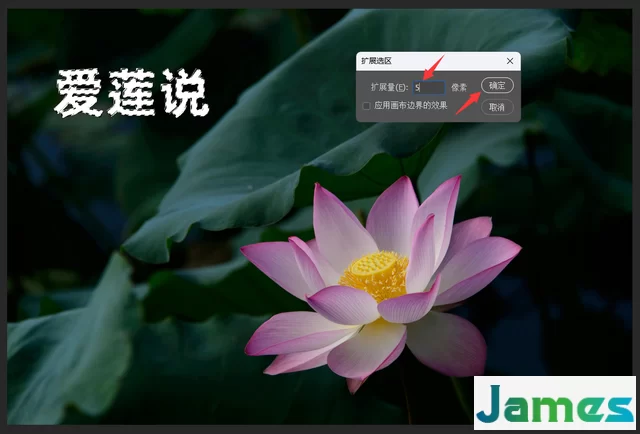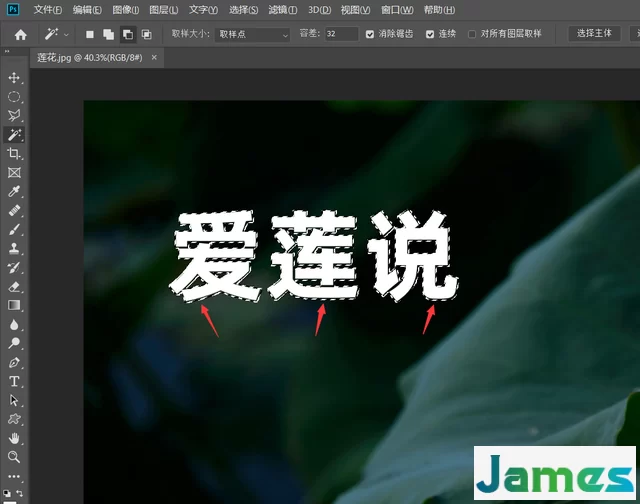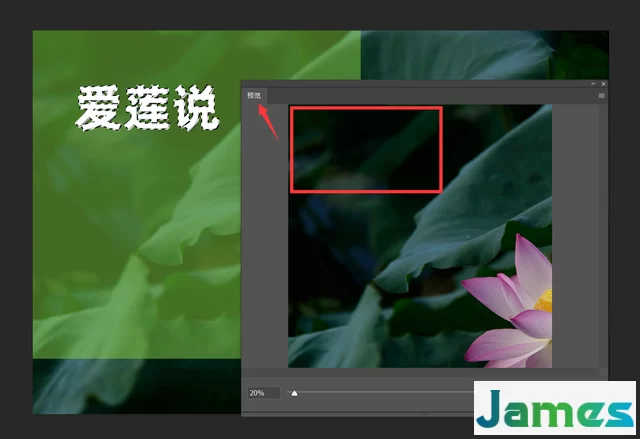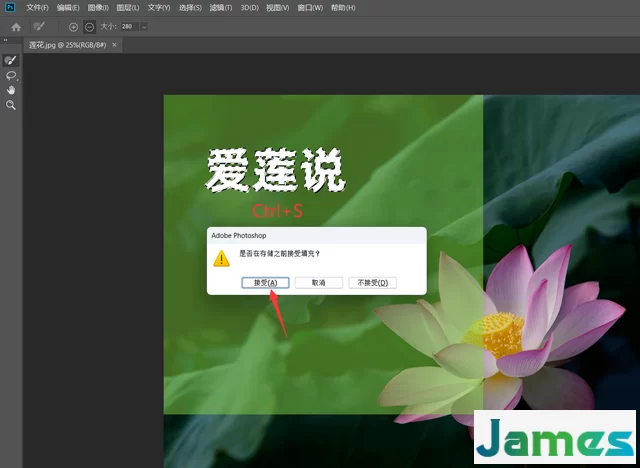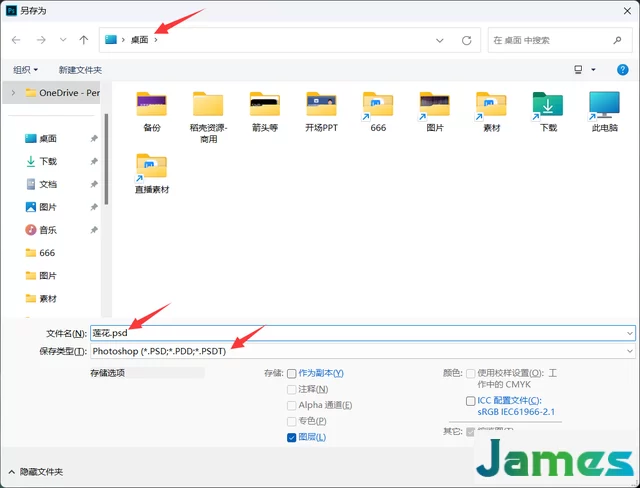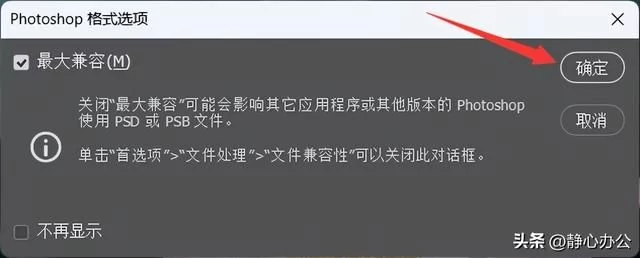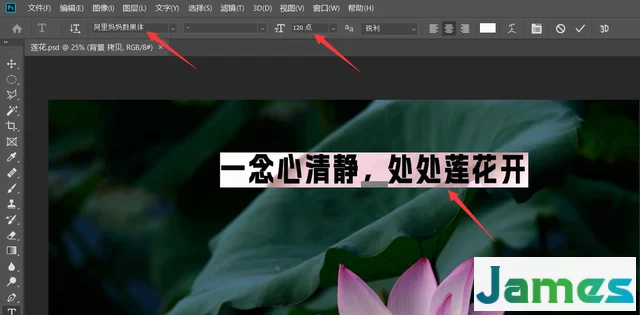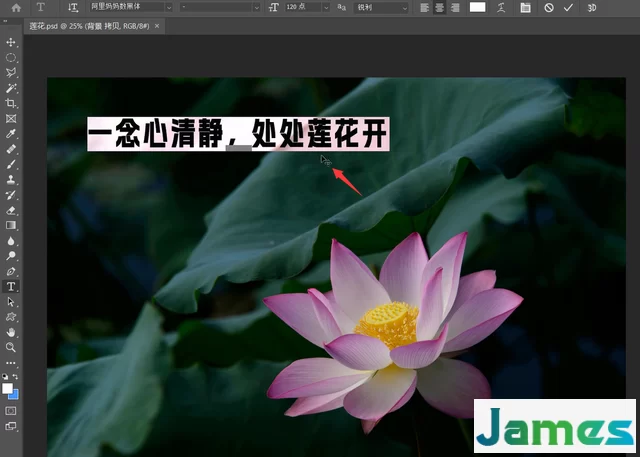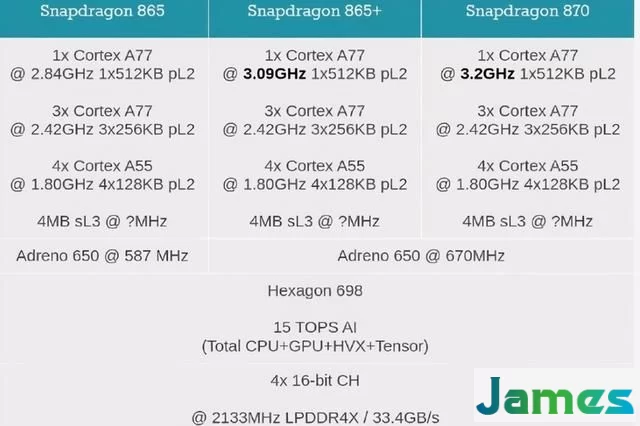p图改文字是我们在编辑图片时常见的需求,下面以Adobe Photoshop CC 2019软件为例,跟大家演示一下具体办法。软件可在网络上搜索下载安装。
第1步:
右击要进行编辑的图片,打开方式选择Adobe Photoshop CC 2019。
第2步:
在打开的PS窗口左侧点击【魔棒】工具,在图片上单击选中文字。单击一次无法选中整个汉字,可以按住Shift键进行加选。
第3步:
继续按住Shift键不放,多次进行加选操作,直至选中所有汉字。
第4步:
在窗口上方的工具栏中点击【选择】,在下拉列表中选择【修改】,接下来在级联菜单中点击【扩展】。
第5步:
在打开的【扩展选区】对话框中,将【扩展量】设为5个像素,点击【确定】。再观察图片中的文字,可见此时虚线选框已经将白色的文字完全包围,这样后面清除文字的时候就能够清除干净,避免留下白边。
第6步:
点击菜单栏中的【编辑】,在下拉菜单中选择【内容识别填充】。
第7步:
接下来会弹出【预览】窗口,可以预览内容识别填充后的效果,可以看到文字已经被完美地清除掉了。
第8步:
点击【预览】窗口右上角的【X】按钮将其关闭。
第9步:
同时按键盘上的ctrl+s组合键进行存储,此时会弹出一个提示框,询问:“是否在存储之前接受填充?”,点击【接受】。
第10步:
接下来会弹出【另存为】对话框,可以自行设置修改后的文件要存放的位置、文件名、保存类型,最后点击右下角的【保存】按钮。
第11步:
在弹出的【Photoshop格式选项】对话框中,保持默认设置,单击【确定】按钮。
第12步:
同时按ctrl+d取消选区,此时虚线选框会消失。(说明:之前进行内容识别填充后,文字虽然被清除,但是虚线选框还在)
第13步:
如果需要在图片上重新添加新的文字,可以在左侧的工具栏中点击横排文字工具按钮【T】,接下来在图片中的相应位置单击,再输入想要的文字。
第14步:
拖动鼠标选中文字,在窗口上方可以调整字体、字号等。
第15步:
将光标放置在文本四周,等光标变成带四向箭头的样式时,按住鼠标左键不放进行拖动,可以调整文本的位置。
第16步:
单击窗口上方的对勾按钮,完成对文字的编辑。
最终效果如下图。
本文演示环境:
硬件型号:华硕X1603ZA;软件版本:Windows11;APP版本:Adobe Photoshop CC 2019
学会了吗?更多实用办公技能,欢迎关注账号@静心办公,在个人主页查看!
个人qq邮箱格式怎么写?不只有QQ号码加@qq.com哦!
怎么删除pdf中的某一页?掌握方法很简单!
17:30-3:30时间差怎么用函数?