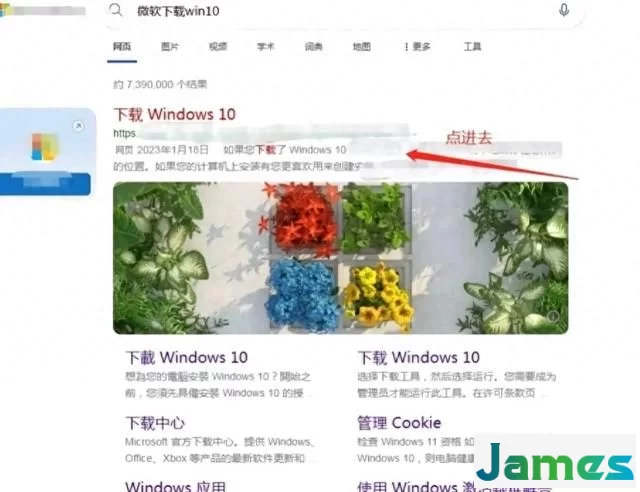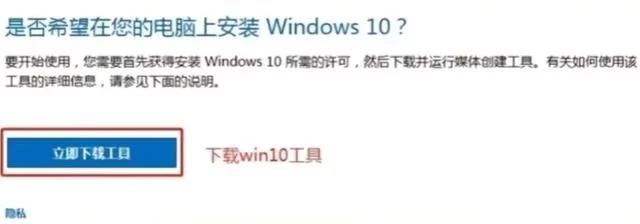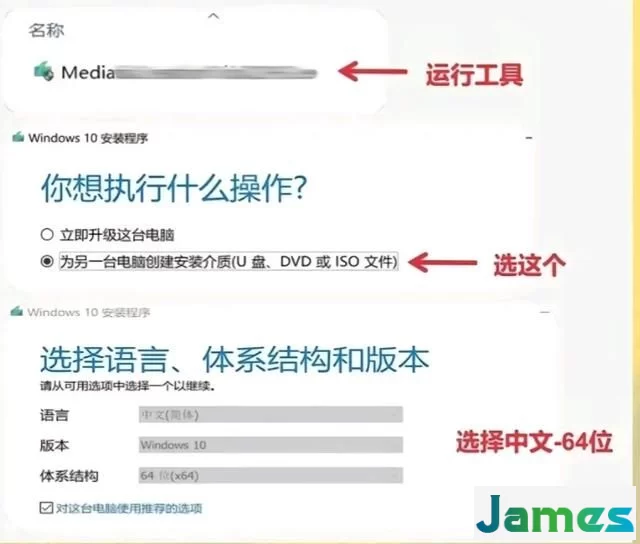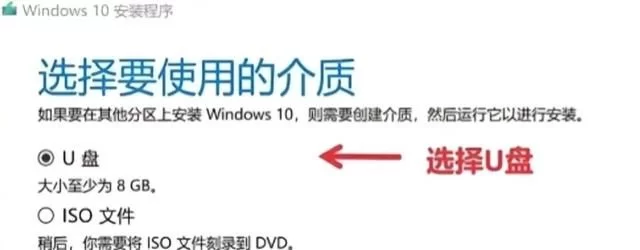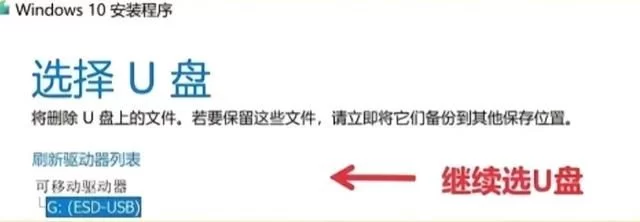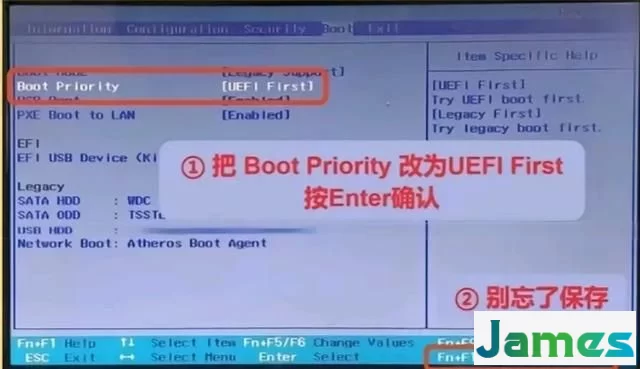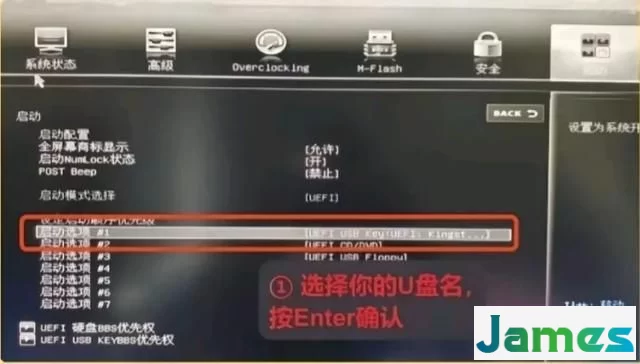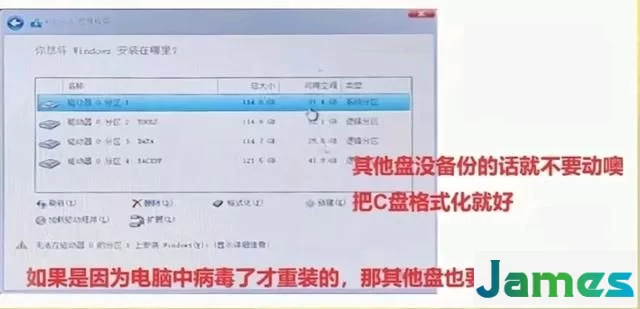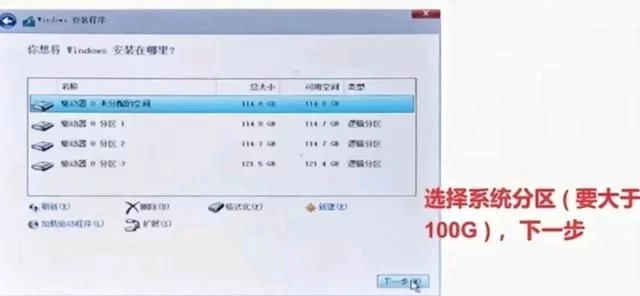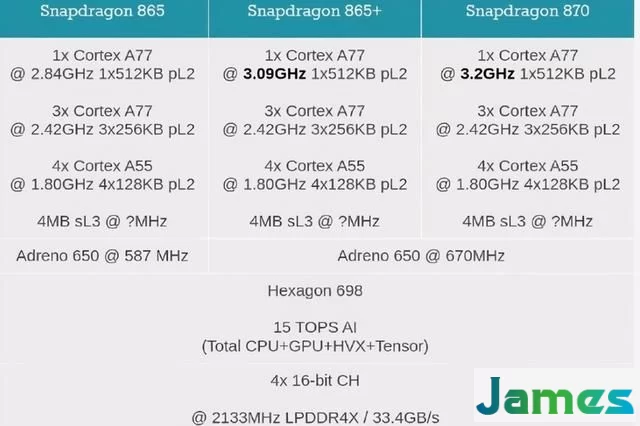大家好,我是鑫鑫,我们在使用电脑过程中,电脑可能会蓝屏死机等问题,这个时候我们有可能就需要重装系统来解决问题,今天这篇文章给大家讲解一下如何官网方式安装系统,有需要的小伙伴可以看一下。
1.准备工作
①准备一个8G以上的空U盘,U盘内的数据提前备份出来。
②重装系统之后,C盘的数据就没了,也要提前备份下,其他盘的数据可以改动也可以不改动,根据自己需要进行备份。
1.制作u盘
2-1用Edge浏览器搜索[微软下载win10]。
2?2往下滑, 找到 windows10工具进行下载。
2-3下载好之后,把空U盘插进电脑,运行工具,同意条款。
使用U盘作为介质
这里会删除U盘里的原始文件,所以要选择空U盘来制作。
完成之后,U盘就制作好了!
到这已经完成了一半了!之后确认下自己备份好了个人数据,我们要进行下一步了。
3.进入BIOSBIOS
是电脑的底层程序,电脑开机时会先进到BIOS里,我们要在这里选择用刚刚制作的U盘启动电脑。
3-1进入BIOS
电脑开机后会先进入到BIOS,只是速度极快,我们要按一些快捷键才能在这进行停留和修改。
不同型号的电脑,进入BIOS的快捷键不同,下面列了几种常见的:
① delete键
②F1键
③F2键
④Fn+F2键
我的老电脑是开机之后一直按delete键就会进入bios,这个是根据电脑主板型号不一样的,如果没进入bios,直接开机了,就需要重启电脑再次尝试进入bios,这个应该是重装系统比较难的一步了加油,多试几次就可以了!
3?2在BIOS里把电脑启动项改为U盘启动接下来的步骤可以直接按照我的步骤冲
老版本的BIOS
新版本的BIOS
按Esc退出,根据提示选择保存。
4.安装Windows
设置好U盘启动项之后电脑会自动重启,稍等两分钟就会进到Windows的安装页面了。
这里我就不贴图了,步骤较多,按照顺序描述为:
→中文简体,下一步
→现在安装
→我没有产品密钥
→操作系统类型选择家庭版或专业版
→勾选我接受许可条款,下一步
→自定义:仅安装Windows
接下来这步比较重要,会进入分区页面这里要把系统分区(也就是C盘)格式化,其他盘根据自己需要如果格式化,那里边的数据也就没了,所以需要提前备份好数据。
接下来要指定一个分区来安装Windows,一般是选择安装到C盘也就是系统分区。
然后就恭喜你,已经完成了99%了!接下来可以暂时不用管了,等个10分钟, Windows就重新安装好了, 会进入引导页面了!
详细,简单的系统安装就给大家讲解到这里,喜欢的小伙伴们点赞收藏感谢大家的支持!!!